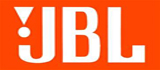Âm Thanh Việt Nam Hướng Dẫn Cách Làm File Karaoke Avi Sử Dụng Cho CÁc Đầu Karaoke DVD Hỗ Trợ HDD
- Tư Vấn Mua Bộ Dàn Hát Karaoke Chất Lượng
- Làm Sao Để Chọn Cục Đẩy Công Suất Phù Hợp Với Dàn Hát Karaoke
- Lời Khuyên Cho Bạn Để Mua Và Sử Dụng Micro Không Dây Hiệu Quả
Bài viết sau, Âm Thanh Việt Nam sẽ hướng dẫn các bạn cách làm file araoke Avi để hát karaoke trong các đầu hát karaoke hỗ trợ HDD nhé các bạn!
Trước khi làm cần cài chương trình K-Lite Codec Pack để có Divx 50
Bước 1: Chúng ta tách audio từ file vob.
* Ta dùng chương trình AudioExtractor.
- Chọn Add files,ta chọn vob karaoke cần làm,sau đó nhấn Open.
Hinh
- +Sau khi chọn file cần làm xong ,ta chỉnh các thông số audio như sau:
Phần audio setting:
- Output format chọn : MP3-MPEG-1 Layer 3 (Lame 3.98.4)
- Bitrate :128 kbit/s
- Sampling freq : 44100 Hz
- Channels : 2 – stereo
- Volume :100%
Hinh1
Phần Advanced setting: - Audio track to extract/convert : 1 (track 1)
- Sau khi chọn thông số xong ta chọn CONVERT, chương trình sẽ tách track audio 1 ra.
- Sau khi tách xong track 1, ta tách tiếp track 2 :
Phần Advanced setting: - Audio track to extract/convert : 2 (track 2) tương tự track 1
Hình2
- Sau khi đã tách ra được 2 file audio mp3,ta mở lên nghe thử,file mp3 nào có giọng ca sĩ hát ta rename tên file mp3 lại bằng cách thêm ‘’_vocal’’ sau tên bài hát, file nào không có ca sĩ hát mà chi có tiếng nhạc ta rename thêm ’’_nonvocal’’ sau tên bài hát.
VD:Tên bài hát là : Tôi yêu em.mp3
Mp3 có giọng ca sĩ rename : Tôi yêu em_vocal.mp3
Mp3 không có giọng ca sĩ : Tôi yêu em_nonvocal.mp3
Bước 2: Tạo audio Left Right từ 2 file mp3 làm ở bước 1 (Kênh Left có không tiếng ca sĩ, kênh Right có tiếng ca sĩ)
*Ta dùng chương trình Cool Edit Pro.
- Ta mở chương trình Cool Edit Pro lên, sau đó ta chọn View > Wave from view
Hinh3
- Sau đó ta chọn File New ,tạo 1 project mới.
Hinh4
Và nó sẽ hiện lên 1 bảng nhỏ để ta chỉnh thông số cho project, ta chọn các thông số như sau: Sample Rate : 44100 ; Channels : Stereo ; Resolution : 16-bit
Hinh5
sau đó chọn OK, sẽ xuất hiện project mới, Untitled là tên của project
Hinh6
Như hình trên thì ba lằn màu trắng ở giữa phân chia kênh Left (bên trên)và Right (bên dưới)
- Đầu tiên ta chọn kênh Left trước, kênh này ta bỏ file mp3 không có tiếng ca sĩ vào, bằng cách nhấp
vào biểu tượng có dạng sóng màu xanh lá cây nằm phía trên *** , và nó sẽ làm tối kênh Right đi một chút như hình bên dưới, kênh Left do ta chọn nằm phía trên có lằn màu xanh lá nằm giữa, kênh Right không được chọn nên lằn ở giữa sẽ là màu đỏ.
Hinh7
- Sau đó ta rê chuột lên kênh Left và nhấn phải chuột chọn Mix paste
Hinh8
Xuất hiện bảng như hình dưới :
Hinh9
- Trong bảng trên ta chọn Select File và sẽ xuất hiện như hình bên dưới, và ta chọn file mp3 không có giọng ca sĩ ‘’…._nonvocal.mp3 ’’ (đã tách và rename từ file vob ở bước 1)
Hinh10
- Sau đó ta chọn Open OK và chờ cho chương trình load file đó vào và ta được như hình bên dưới
Hinh11
- Kế tiếp ta chọn kênh Right bằng cách nhấp vào biểu tượng ***, sẽ xuất hiện như hình bên dưới
Hinh12
- Ta rê chuột xuống kênh Right nằm bên dưới và nhấp phải chuột sau đó làm lại các hướng dẫn ở kênh Left, nhưng ở kênh Right ta chon file mp3 có giọng ca sĩ hát ‘’…._vocal.mp3’’.Sau khi làm xong ta được như hình bên dưới
Hinh13
- Sau khi đã chọn xong audio mp3 cho 2 kênh ta nhấp vào biểu tượng *** để chọn lại cả 2 kênh Left và Right , ta được như hình bên dưới
Hinh14
- Sau đó ta Save as lại, ta vào File Save As và rename tên giống tên file vob Save,ta được file mp3 bên Left là không có tiếng ca sĩ, bên Right là có tiếng ca sĩ.
Hinh15
Bước 3: Tạo file karaoke avi từ file karaoke vob gốc và file mp3 L+R (ở bước 2).
*Dùng chương trình VirtualDubMod
Ta mở chương trình lênsau đó chọn File Open video file như hình bên dưới
Hinh16
- Sau đó ta chọn file vob gốc ban đầu và chọn Open.,và xuất hiện như hình bên dưới
Hinh17
- +Tiếp theo ta chọn Streams Streamlist
Hinh18
- Và xuất hiện bảng như hình bên dưới, ta thấy file vob này đã có sẵn file audio nhưng ta không dùng audio này (dù có hiện 2, 3 track audio thì ta cũng bỏ) nên cần phải bỏ đi bằng cách double click chuột trái vào audio đó.
Hinh19
Audio đã bỏ đi sẽ bị phần sọc chéo như hình bên dưới.
Hinh20
- Sau đó ta chọn Add ,chọn file mp3 Left Right đã làm ở bước 2 và chọn Open ,ta được như hình bên dưới,phần audio không bị sọc chéo là audio ta vừa chọn vào.
Hinh21
- Sau đó ta nhấp vào audio ta vừa bỏ vào (audio không bị sọc chéo) và chọn Move up để đưa nó lên trên,ta được như hình bên dưới
Hinh22
- Sau đó ta chọn OK.
- Tiếp theo ta chọn File Save As sẽ xuất hiện như hình bên dưới.
Hinh23
- Sau đó ta chọn Change
Hinh24
- Sau khi chọn Change sẽ xuất hiện như hình bên dưới, ta sẽ chọn lại Codec cho video này là Xvid MPG4-Codec
Hinh25
- Tiếp theo ta chọn Configure, sẽ xuất hiện them một bảng nữa như hình bên dưới và ta chọn các thông số như sau :
Profile @ Level : ta chọn Advanced Simple @ L5
Sau đó ta chọn More của phần Profile @ Level và xuất hiện như hình bên dưới ta chọn Tag Aspect Ratio , tiếp đó ta chọn Display Aspect Ratio (Nếu video của bạn là 4:3 thì ta chọn ***; nếu là 16:9 *** thì ta chọn ) sau đó chọn OK
Hinh26
- Encoding type : ta chọn Single pass
- Target Bitrate (kbps) : ta chọn 1200 (vì ban đầu chỗ Target Bitrate (kbps) là Target quantizer nên ta phải nhấp vào Target quantizer để nó hiện ra Target Bitrate (kbps) )
- Ta chọn tiếp Other Options
Hinh27
Sau khi chọn Other Options sẽ xuất hiện như hình bên dưới, ta chọn Encoder - Four CC user : ta chọn DX50
Sau đó ta chọn OK, sẽ hiện như hình bên dưới ta tiếp tục chọn OK.
Hinh28
Sau đó xuất hiện như hình bên dưới ta tiếp tuc chọn OK
Hinh29
Và sau đó trở về bảng Save As ta chỉ cần đặt tên cho file này ở mục File name sau đó ta nhấn Save và chờ cho chương trình xử lý xong là ta sẽ có được File karaoke có đuôi là avi.
Bước 4: Đặt tên file để hát trên đầu máy karaoke Sonca (các model hỗ trợ Karaoke HDD)
File mẫu : 1xxxxx_TenFile.avi
- Đặt các mã số không trùng với file có sẵn trong ổ cứng, ví dụ 13xxxx như 130001, 130002, …
- TenFile không có dấu tiếng Việt.
- Copy vào USB hoặc ổ cứng format FAT32.
- Bỏ đĩa Karaoke vào máy, cắm USB, mở máy. Khi vào chế độ Karaoke, bấm nút Title sẽ hiện các mục chọn Nhạc Việt, Anh, Ca sĩ, HDD. Chọn vào mục HDD bạn sẽ thấy các file hiển thị dạng 1xxxxx TenFile
- Chọn và hát.
XEM, TRẢI NGHIỆM VÀ MUA NGAY CÁC THIẾT BỊ tại Âm Thanh Việt Nam để nhận được ưu đãi!
Để được test thử và được hỗ trợ thêm về chất lượng sản phẩm các bạn có thể gọi vào Hotline: 0987.833.140.
Âm Thanh Việt Nam sẵn sàng hỗ trợ bạn mọi lúc, mọi nơi.
Để được trải nghiệm sản phẩm thực tế >>> Âm Thanh Việt Nam xin mời quý khách hàng đến trải nghiệm miễn phí các dòng sản phẩm về âm thanh tại:
- 207 Tân Phước, P.6, Q10
- 105 Trần Quang Khải, P. Tân Định, Q1
- 178 Lâm Văn Bền, P. Tân Quy, Q7 HCM
Tại sao bạn nên đến Âm Thanh Việt Nam để mua sắm thiết bị giải trí tại nhà?
- Với phương châm mang đến cho khách hàng những sản phẩm dịch vụ đúng với nhu cầu và mong muốn của khách hàng . Âm Thanh Việt Nam cam kết mang lại cho bạn sự hài lòng khi đến với Âm Thanh Việt Nam
- Trong quá trình mua hàng, bạn sẽ được trải nghiệm nhiều sản phẩm để so sánh và chọn được sản phẩm phù hợp với nhu cầu của bạn nhất.
- Trong quá trình sử dụng nếu bạn cảm thấy không hài lòng với sản phẩm bạn hoàn toàn có thể đổi hoặc trả lại cho Âm Thanh Việt Nam mà không phải mất một khoản phí nào (trong vòng 7 ngày sử dụng kể từ ngày mua hàng).
- Âm Thanh Việt Nam sẽ tư vấn và giải đáp mọi thắc mắc của bạn về sản phẩm hoàn toàn miễn phí không chỉ khi mua sản phẩm mà còn trong suốt quá trình bạn sử dụng sản phẩm của Âm Thanh Việt Nam.
- Khi đến với Âm Thanh Việt Nam bạn hoàn toàn có thể yên tâm vì chúng tôi không bán đại trà tất cả các sản phẩm trên thị trường mà chỉ tập trung vào những sản phẩm thật sự chất lượng và được nhiều người tin dùng.
- Nhanh chân ghé Âm Thanh Việt Nam 207 Tân Phước để được tư vấn và hát thử miễn phí đầu karaoke mới nhất hiện nay. Hoặc liên hệ 0987.833.140 để được giải đáp mọi thắc mắc ngay bây giờ.
Tag: Dòng loa BMB CSE sắp có mặt tại Việt Nam, Tôi cảm thấy vui khi giúp mẹ tôi hết buồn với dàn karaoke gia đình, Đầu Vina KTV V6++ đầu karaoke màn hình cảm ứng hiện đại sang trọng, Dịch vụ tư vấn, cung cấp, lắp đặt âm thanh hội trường tại Âm Thanh Việt Nam, Sự phát triển của Karaoke online, Triển lãm âm thanh tiền tỷ ở Sài Gòn, Kiến thức dây loa, dây điện, nguồn điện dùng cho âm thanh chuyên nghiệp, lựa chọn dây loa tốt phù hợp, Khắc phục đĩa xước dễ làm hiểu quả cao, Chính sách vận chuyển, Những lợi ích của việc hát karaoke mỗi ngày,